今回も自作PCを作る回です。1年前に今のメインPCを組みましたが、今回はコンパクト、かつ、白くてピンクなPCを組んで行こうと思います。よかったら最後までお付き合いください。今日の記事は、主にパーツ紹介になります。
(前回の自作PC組み立てはこちらです。興味あればぜひ。)

テーマは白ピンク
今回は、白くてピンクなPCというテーマで組んで行こうと思っています。PCケースを実は1年ほど前から準備していて、いつかこのケースでPCを組もうと思っていました。今回使うケースは「MASTERBOX NR200P SAKURA LIMITED EDITION」です。

コンパクトケースで有名なCooler Masterの「NR200P」ですね。それの桜エディション(限定版)です。1年前、別PCのケース変更の際にCooler Masterのケースを利用したんですけど、その時にこのPCケースを見つけて、別途購入をしていました。

1年越しに初めて開封しました。Mini ITX用のケースになるのでかなりコンパクトです。サイズは376 x 185 x 292mm。見た目はそれほど濃いピンクではなく、主張控えめなピンクです。
側面パネルは画像のとおり、空気を通す穴がメッシュ状に空いています。このパネルとは別に、実は中身が見える透明のガラスパネルも同梱されています。

実際の組み立てではこちらの透明パネルを活用します。ガラス部分に桜の模様が入っていていい感じです。
マザーボードの選び方
自作PCを組む上で、初心者がまず躓くのはマザーボードの選び方かなと思います。ここを正しく選ぶことで、後はそれに対応したパーツを準備すればいいのですが、事前知識がないとわからないですよね。簡単に、選ぶときのポイントを紹介しておきますね。
Intel製なのかAMD製なのかを確認
マザーボードを選ぶ場合、まず第1に手持ちのCPUに対応したマザーボードを選ぶ必要があります。CPUは現状、IntelとAMDの2社の製品しかないと考えていいと思いますので、まずそこを確認です。基本、IntelだったらCoreなんたら、AMDだったらRyzenなんたらという製品名なので、まずそこを確認しましょう。


CPUの世代数を確認
その上で、それぞれのCPUの世代、要はいつ頃発表された製品かを確認してください。それによって、大まかに購入すべきマザーボードがわかります。CPUは発表された時期にによって、例えば10世代、11世代というようにグループ分けされています。新しいCPUであればあるほど、その世代数が増えます。
今回で言えば、後ほど紹介しますがIntel製の「Core i5-12400F」というCPUを購入しました。製品名を見ると、12400という数字があると思います。この数の千の桁以上が世代数です。この場合は、12400なので、12世代ということですね。なので、12世代CPUに対応したマザーボードを購入する必要があります。
要は、同じIntel製やAMD製でも、世代によってCPUの形状や規格が大きく異なるため(ソケットの自形状が異なるため)、CPUに合ったマザーボードが必要になる、ということですね。
マザーボード/PCケースの大きさや形状を確認
マザーボードの大きさは1つだけでありません。全て説明はできませんが、代表的なもので言えば、
ATX、Micoro-ATX、Mini-ITXなどいくつかのサイズ(フォームファクタ)があります。大きさや拡張性がそれぞれで違いがあり、ATXは比較的大きめなマザーボードで最も一般的なものです。Micro-ATXは少しコンパクトなサイズ、Mini-ITXだとさらにコンパクトなサイズと、大きさ自体はかなり違ってきます。
また、PCケースによって対応しているサイズが異なりますので、コンパクトなケースだと当然コンパクトなマザーボードしか搭載できません。自分の好みのケースに合わせて、対応したマザーボードを購入する必要があります。
性能や拡張性で選ぶ(チップセット)
同じCPUに対応し、同じサイズのマザーボードでも、その中で更にいくつかの種類があり、そもそもの性能と拡張性によって、いくつかの種類に分かれます。
Intelだと、頭にZがつくマザーボードは性能面は最もよく、拡張性が高いのが特徴です。その下にHやBがつくマザーボードがありますが、Zシリーズに比べていくつかの機能に非対応であったり、拡張性が比較的落ちるなどの制約があります。自分がそのPCで何をしたいのか、将来的に拡張させる予定があるのかなど、利用用途に応じて選ぶことになります。当然ながらコストにも差がありますので、予算によっても選ぶべきチップセットの種類は変わってきます。
AMDのCPUに対応したマザーボードにもXとBとう種別があります。考え方はIntel製と同じですが、比較的対応するCPUの幅が広いのが特長です。
その他、細かいことはソフマップの関連ページがわかりやすく記載されていると思いました。ぜひ、参照してみてください。

初めてのMini-ITX
これまで2度ほど自作PCを組んでいますが、いずれもATXサイズのマザーボードでした。今回は、初めてMini-ITXのマザーボードを利用します。ATXに比べて、Mini ITXは高価ですね。小さくて性能がよいものは比較的効果なので、コスト面を考えるとATXやMicro-ATXくらいにしたほうが、選択のバリエーションも増えていいのかもしれません。
で、今回購入したのはこちら、Gigabyte製の「B660I AORUS PRO DDR4」です。


先ほども書きましたが、マザーボードはその機能などでいくつかの種類があります。Intel 12世代CPU用だと、Z690、H670、B660、H610と4パターンあり、何を求めるかによって自分で選択しないとなりません。
自分は、さほど高機能なものはいらないものの、いくつかのポイントを考慮してB660にしました。一番大きな決め手はまずコスト、そしてメモリの規格です。Z690であればコストが高いだけに高機能だし、なんでもできるので安心という面もありますがちょっと高過ぎ(5万前後)でした。とは言え、B660もMini-ITXだとそれなりに高い製品しかなく(3万弱)、コスト的には痛いところです。
また、対応メモリの規格も各々で新しいDDR5メモリ対応のマザーボードとこれまで普及していたDDR4メモリ対応のマザーボードが混在しており、どちらかを選ぶ必要がありました。DDR5とDDR4のメモリは、現状かなりの価格差があります(2~3万くらい)。性能面はもちろんDDR5メモリのほうがよいのでうが、体感できるレベルではないだろうと思い、今回は安くて普及しているDDR4対応のマザーボードにしました。
で、他の決め手はバックパネルが一体型であること、アドレサブルRGB用の端子があること、M.2SSD用のヒートシンクがあること、ですかね。どれも必ず必要ではないんですが、統一感や見た目を重視しました。見た目は気にせずコストにこだわるなら、更に安価の下位モデルH610でもよいと思います。

開封するとこんな感じ。間近に見た第一印象は「小さい!」でした。
で、いきなりですが白くないです。バックパネル付近とヒートシンクカバーが若干グレイですけど、どちらかと言えば黒い。白い(しかも安い)マザーボードがあればそれにしたんですが、白いマザーボードってあまり種類がないんですよね。まぁ、今回はかなりコンパクトなケースなので組んだ後にマザーボードはほとんど見えなくなります。なので、ここは大丈夫かなと思いました。
主テーマの「白くてピンクのPC」の邪魔にはならないと思う・・・。多分・・・。
CPUは今最も人気のあれ
先ほどマザーボードのところで先に紹介してしまってますが、CPUはIntel 12世代のCPUを選びました。その中でも、最もコストパフォーマンスがいいと言われている「Core i5-12400F」を今回購入です。

下位モデルのCore i3でもいいかなと思っていたのですが、在庫がなかったのでi5にしました。何をするにもこのCPUであれば十分ですね。自分くらいの利用用途では、ちょうどいいと思います。

CPU本体。これまでの世代と比べて12世代のCPUは縦長。ま、だからと言って何が違うってことはないです。マザーボードは流用できませんが、扱い方は同じ。
グラボは迷ったあげく・・・
グラボは最後まで迷いました。とは言え、これまでと比べて値段もかなり下がってきてるので、選択肢はだいぶ拡がりましたね。
今回は2台目の自作PCになるし、グラボも最低限スペックでいいかなと思っていましたが、今流行りのFPSくらいは普通にできる感じにしたいとは思っていました。そんな中、当初購入しようと考えていたのは「RTX 3050」です。今だと4万円前後で変えるグラフィックボードですね。最低限これを購入しておけば、今流行りのゲームはそこそこ快適に遊べるくらいでしょうか。
ですが、その1つ上のモデル「RTX 3060」が徐々に値を下げていて、3050との価格差はおよそ1万円ほどでした。私のようなゲーマーはグラボが命と言っても差し支えないくらい一番重要なパーツですし、1万だったら・・・と考え、結局こちらを購入しました。
「Palit NE63060T19K9-190AD (GeForce RTX 3060 Dual OC 12GB) LHR版」
ドスパラ専売のPalitのグラボです。

Palitは見た目や質感は少し落ちますが、比較的良心的なコストのグラフィックボードですよね。もちろん、ASUSやMSIなどのほうが見た目はよかったりするんだけど、今回はコストを優先しました。

開封するとこんな感じ。見た目はシンプル、ファンも光りません。この画像では見えませんが、上に隠れている「GEFORCE RTX」の文字が光ります。本当はファンをシンプルでいいので光らせたいけど、予算オーバーなのでここは我慢。
また、マザーボードのところと同じことを書いてしまいますが、本当ならここは白いグラフィックボードが欲しかった。けど、コスパがよいモデルだと白いグラボは皆無です。さすがに予算も考えて3070以上は買えないし、白系のPCを作りたいけどグラボだけは今回黒です・・・。
CPUクーラー、ファンはケースと合わせて
CPUクーラーとケースファンについては、PCケースと同じメーカーの製品で揃えました。できるだけ統一感を持たせたかったので、ここはコスト重視というよりは見た目重視です。

いずれもCooler Masterの製品で、CPUクーラーが「MASTERLIQUID ML240 ILLUSION WHITE EDITION」、ケースファンは「MASTERFAN MF120 HALO WHITE EDITION」を2つです。同じ製品のBlack Editionを別のPCに取り付けたことがあるので、見た目や光り方のイメージは事前に把握していました。


開封後はこんな感じ。クーラーに付属のファンとケースファンを同じ製品で合わせています。ここは、テーマどおり白いパーツで統一しました。LEDで光りますし、白いPCを作るために妥協せず。今回はPCケースとこれらのファンが見た目の肝です。
電源はSFX電源
電源はこれまで2度使ったことがあるATX電源ではなく、比較的小さいSFX電源が必要でした。PCケースがコンパクトなので、こんな制約が出てきますね。ATX電源のほうが数多く流通しているし安いんだけど、今回は小さくした分こちらを購入せざるを得ず、コスト高にはなりました。

Cooler Master製のSFX電源「V750 SFX GOLD – WHITE EDITION」です。考え方は先ほどのファンと同じ。同じメーカーでの統一感と、色にこだわりました。ワット数は650Wくらいがよかったけれど、白い電源だと750W以上しかありませんでした。
また、フルモジュラータイプだとやっぱりいいですね。余計なケーブルがないことは、小さなケースでPCを組む際には必須です。

箱の中身は、比較的コンパクトな電源本体とたくさんのケーブル。ケーブルは毎回ほんとたくさんありますけど、今回使うのは4本だけかな。
今回の電源は見た目かっこいいなと思いましたね。取り付けの際にまたご紹介しますが、Cooler Masterのロゴが個人的に好み。ゲーミングっていうと、ドラゴンとか(MSIさんすみません)、ゲーマー共和国だの(ASUSさんごめんなさい)、ちょっと照れくさいものが多いので、Cooler Masterのロゴは落ち着いていてすごくよいです。
メモリはコストを抑えつつ
メモリは何でもいいかなと思っていたので、とりあえずLEDで光らせることができるもので、かつ、安いものを選びました。マザーボードと同じで、どちらにしてもケースの中ではほとんど隠れてしまうし、そこにあまりこだわりはなかったです。

購入したのはシリコンパワー製の「XPOWER Zenith RGB
DDR4 Gaming UDIMM」DDR4-3200の8GB×2本です。利用するギガバイトのマザーボードのRGBコントロール規格にも対応しています。

SSDはぐっとこらえて500GB
SSDのおすすめ容量は1TB以上と思っていますが、今回はコストを抑えるためにやむなく500GBのSSDを購入しました。こちらもあまりパフォーマンスにこだわりはないし、メインPCでも同じメーカー製のSSDを使っていますが、これまで不満などはなかったのでそれと同じSSDを購入。

シリコンパワー製の「PCIe Gen 3×4 P34A60」500GBです。メモリと同じメーカーですが、狙ったわけじゃないです。たまたま。

今回は、このSSD以外のストレージは付けません。サブ的に使うPCですし、足りなくなればまた増設すればいいやと。メインで使うPCを組む人はできれば1TB以上、かつ、複数のストレージを採用することをお勧めします。容量が多いことはいいことですから。
組み立ては次回の記事から
以上、長くなってきたので今回はここで締めます。今回紹介したパーツを使い、次回以降でPCを組み立てていこうと思います。
完成イメージはなんとなく頭の中にあるけれど、イメージ通りになるか、組み立てるのが楽しみです。
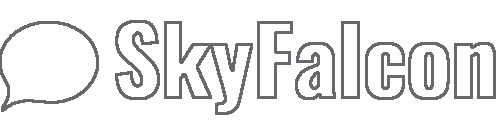

コメント