白くてピンクなPCを作る記事の第3回です。前回はケースにマザーボードと電源を取り付けたところまででした。今回は他のパーツも取り付けて、完成までを書いていきます。前回の記事は以下をご参照ください。

CPUクーラーとケースファン
では、CPUクーラーとケースファンを取り付けていきます。白くてピンクなPCの、白の大部分を担うところですね。構成としては、底面にCPUクーラーのラジエーターを設置、120mmファン2基を使って吸気、天面に120mmファン2基で排気の構成です。
(本当は、逆の構成(天面にラジエーターをつける)にしたかったんだけど、ラジエーターとファンの厚みでマザーボードと干渉してしまい、無理でした・・・。)

では、まずCPUクーラーからです。底面のパネルも外すことができますので、取り付け自体は楽ですね。狭いケース内でごそごそと作業をする必要がないのはよい点です。

こちらのファンは天面に取り付けます。ファンの向きは、大抵ロゴがあるほう(見た目がいいほう)から空気を吸い込み、詳細などが記載されているほう(見た目悪いほう)から空気を排出します。
なので、底面にはラジエーターを通してファンを下向きにして吸気、天面のファンも同じく下向きにしてケース内の空気を吸い込むようなエアフローに今回はしています。

ここ、取り付けた時の写真を撮り忘れたー!なので、ちょっと先出ですが他パーツも取り付けた後の写真です。CPUクーラーのヘッドなどを取り付けるところをまるっと忘れてました。。。

底面へ取り付けたCPUクーラーのラジエータとファンはこんな感じ。下側から空気を取り込みます。

天面のファンはこんな感じ。ちょっと見えちゃってますが、ここにはラジエーターは入りませんでした・・・。電源とグラボはなんとかなっても、マザーボードのパーツが干渉してしまうのでダメでしたね。
天面のファンには、配線が触れないようにガードを付けておきました。後で説明しますが、さすがコンパクトなPCケース、ケース内はあまり余裕なくキツキツです。
お待ちかねのグラフィックボード
グラフィックボードは可能ならばよくある横置きにしたかったんです。パーツ紹介のときに見せましたが、白くてピンクという割に、グラボだけは黒いんです。なので、横のほうが黒が目立たないかなと思いました。
多分、空冷のクーラーを使えばできるんだと思いますが、水冷クーラーだとラジエーターが大きいだけに上下どちらに付けてもなにかしらのパーツと干渉してしまいました。天面はマザーボード、で、底面だと横置きのグラフィックボードと干渉してしまい、グラフィックボードはどうしても縦置きにせざるを得ませんでした。
このケースには、そんなときの為にグラフィックボードを縦置きできるライザーケーブルが同梱されています。

これがライザーケーブルです。これを使って、グラフィックボードを縦置きします。要は延長ケーブルですね。画像下部をマザーボードに挿しこみ(画像はカバーが付いているので、それもちゃんと外します。)、上部のソケットにグラボを取り付けます。

背面を見ると縦置き用のブラケットがありますので、ここを外して設置します。

取り付けました。うーん、やっぱりここだけ黒が目立つなー。白いの欲しいけど、今回は我慢。
地獄の配線
さて、パーツは全て取り付けたので、後は配線です。グラフィックボードを取り付けた画像を見てもらえるとわかると思いますが、グラボを取り付けた後だとマザーボードへの配線ができません。なので、順番が前後してしまいますが、マザーボードへの配線はグラボを取り付ける前に済ませる必要があります。
配線自体はどのパーツを付けたかで若干異なりますが、基本はマザーボードへの電源供給用の24ピンケーブル、マザボ上部CPU電源用のの8ピンケーブル、グラボ用の8ピンケーブル、LEDファン用のSATAケーブル、電源から繋ぐのはこの4つでしょうか。基本挿すだけなんだけど、自分はCPU電源を挿すのがいつも苦手ですね・・・。場所も挿しにくい位置にあり、毎回、ここにコネクタを挿すのに四苦八苦です。
またPCケースのフロントパネルから繋がっているケーブルもマザーボードに挿していきます。左下にAUDIO、大抵右側にあるUSB3.0、右下にあるフロントパネルコネクタですね。フロンパネルコネクタは、このケースは1つにまとまってくれていたので挿しやすいです。
また、ファンのケーブルもマザーボードに挿します。ファンを光らせるならそれも個別に挿さないと行けないんですけど、今回は数も多いため、分岐ケーブルやRGBコントローラーなどが必要です。そこで購入したのがこれ「MASTERFAN ARGB AND PWM HUB」です。

これもCooler Master製にしました。見えないところに設置するんですけど、ちょっとしたこだわりですね笑。
このコントローラーに各々のファンからケーブルをつなぎます。ファンとARGBで、各々6本まで集約できます。まとめてマザーボードに1本挿すという感じですね。配線もごちゃごちゃしないし、これがあると便利です。特に、コンパクトなケースだとごちゃごちゃしがちなので重宝しました。
では、起動します!
配線が終われば、これで組み立ては完了です。問題なければBIOSの画面がモニターに表示されるはずです。ここ、初めての自作PCのときはマザーボードが初期不良で、CPUを認識せずにBIOS画面が出ないということがあったので、その時のことが甦ってきますね。
では、そんなトラウマを払拭すべく、電源を付けてみましょう。
よし、ファンも回転し始め、LEDも光りました。ただ、前回はここからBIOS画面が出なかったんだけど、どうかな・・・

やった。無事にBIOS画面も表示されました。この画面が出れば、95%自作PCは完成みたいなもんです。
では、配線を少し手直しして、サイドパネルも付けて完成としましょう。
完成した白くてピンクなPC
では、多少端折った部分はありつつも、完成した「白くてピンクなPC」です。


はい、どうでしょうか?ちょっと紫っぽいですかね。サイドパネルもガラスパネルを取り付けたんですけど、桜の模様もあり、悪くないんじゃないかなと思います。ただ、やっぱりグラフィックボードの黒が目立ちますねー。ここ、やっぱりコストかけても白いグラボにすればよかったかな。
今回使ったパーツは以下のとおりです。
CPU:Core i5-12400F(Intel)
マザーボード:B660I AORUS PRO DDR4(GIGABYTE)
GPU:Palit NE63060T19K9-190AD (GeForce RTX 3060 Dual OC 12GB) LHR版(Palit)
メモリ:XPOWER Zenith RGB DDR4 Gaming UDIMM(シリコンパワー)
ストレージ:PCIe Gen 3×4 P34A60(シリコンパワー)
CPUクーラー:MASTERLIQUID ML240 ILLUSION WHITE EDITION(Cooler Master)
ケースファン:MASTERFAN MF120 HALO WHITE EDITION(Cooler Master)
電源:V750 SFX GOLD – WHITE EDITION(Cooler Master)
RGBコントローラー:MASTERFAN ARGB AND PWM HUB(Cooler Master)
性能自体はそこそこよいゲーミングPCだと思います。今流行りのゲームなら、卒なく快適にこなすことができるんじゃないでしょうか。
おまけ:Windowsライセンス
PCを組んだ後、OSのインストール作業が発生します。前回は、Windows10のパッケージ版を購入してそれをインストールしたけれど、そういえば以前にiMacを使っていた際、Bootcamp用に「Windows7」を購入したことがあり、そのiMacは壊れてしまって今は使っていないため、もしかするとこの「Windows7」のライセンスで「Windows10」を使えるんじゃないかと思いました。

もしダメなら買えばいいやと思いながら、MicrosoftのサイトからWindows10をDLし、インストール用のUSBメディアを作成。それを使ってインストール。結果は・・・
問題なくWindows10のライセンスとして登録できました。Windowsライセンスもけっこう高いので、ここでコストダウンできたのはありがたいですね。
さいごに
今回で白くてピンクなPCを作る回は最後となります。個人的に惜しむらくはグラボがやっぱり黒いこと、ここだけが今でも変えたいけれど、そうそう買えるものでもないのでしばらくは我慢です。ただ、イメージ通りのものは組めたかなと思いますので満足はしています。
また違った構成で組んでみたいけど、次回はいつになるかは未定です。Intel13世代のCPUと4000番台のGeforceグラボでも出たら考えてみたいなとは思います。ただ、Ryzenも1度組んでみたい気はしています。
個人的な反省は、組み始めると集中しちゃって写真を撮るのを忘れることですね。もっと撮っておけばよかったなぁ。
では、少しでもこれから自作PCを組む方の参考になれば嬉しいです。稚拙な文章ですが、最後まで読んでいただき、ありがとうございました。
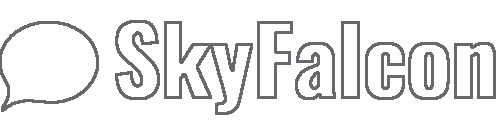



コメント