白くてピンクなPCを作る記事の第2回です。前回はパーツの紹介のみになったので、今回は実際に組み立てを始めていきます。前回の記事をまだ見ていらっしゃらない方は、以下のリンクからご覧ください。

PCケースを確認
前回紹介したように、今回使うPCケースはCooler Masterの「MASTERBOX NR200P SAKURA LIMITED EDITION」です。Mini-ITX対応のPCケースですが、このケースは全ての面のカバーを外してほぼ完全に骨組みのみにばらすことができるのが特徴です。

サイドパネルを外すとこんな感じ。ファンやラジエーターを取り付けられるパーツがありますが、これも取り外せますし、サイドパネルはガラスパネルを取り付ける予定なので、その後も使わない予定。底面に付属品の入った箱があります。

箱の中には付属の120mmファンが2つ入ってました。こちらは保護カバーだけ取り外して使います。ファン用の分岐ケールも横にあります。ファンの下には説明書など、細かい付属品も入っています。

パネルなどを外していくと、こんなにオープンな感じになります。この後、底面も外しました。小さいMini-ITX用のケースですし、ここまで外せると組む作業が楽になりますね。

外したパネル類です。ほぼ全面取り外せるのがすごいですよね。
マザーボードにパーツを取り付け
では、早速パーツを組み込んでいきます。まずはCPUやメモリなどをマザーボードに取り付けるところからですね。

取り付けるCPUは「Core i5-12400F」です。付属のリテールクーラーは今回使用しませんので、箱の中で眠っておいてもらいます。CPUの取り付けも初めてやったときは緊張しましたが、今となっては慣れたもんです。(言うほど、扱ってないですけどね笑)

マザーボードにCPUを置きました。気をつけることは2点だけ、マザーボード側にあるピンを折らないように優しく置くこと、CPUとマザーボード双方にある三角の印の向きを合わせること、それだけです。

はい、無事にCPUの取り付け完了です。取り付け時は思った以上に力を入れる必要があるので、壊してしまうんじゃないかと少し怖いですね。ただ、ちゃんと設置されていて、上から固定するカバーもきちんとした位置にぐっと強めに押し込んで問題ありません。怖いと思いつつも、ぐっとバーを押し込んで設置します。

メモリに関してはスロットが2つしかないので、迷うことなく2本とも挿せば大丈夫です。このマザーボードは両側にラッチがあるので、まずはそこを押し込んでオープンな状態にしてから、メモリとスロットの切りかけの位置を合わせて、両側をかちっと音がするまで押し込みます。メモリがちゃんと押し込まれていないために起動しないことは多いので、きっちり挿しておきましょう。

次に、M.2のSSDを取り付けます。取り付けるのはCPUの下、こちらのカバーがある部分です。まずはこちらのカバーを外す必要があるのですが、ネジがかなり小さいものなので、精密ドライバーなどがあると便利です。

カバーを外すと、更にヒートシンクが付いてます。これもねじ止めされているので、外します。ヒートシンクとは何か?要はSSDの熱を吸収するためのものです。PCパーツは各々熱を発して熱くなるので、どう熱を抑えるかが肝になりますね。安いマザーボードだとこのヒートシンクがないケースが多いので、その場合は個別に購入が必要です。SSDに付属している場合もあります。

ヒートシンクを外したら、SSDを差し込んでください。ここでのポイントは斜めに差し込むということですね。マザーボードと並行に差そうとしても入りませんので、斜めに差し込みます。ここも挿しこみ部分にきりかきがあるので、それを合わせて挿せばOKです。
その後、先ほど外したヒートシンクとカバーを再度取り付けて完了です。1点注意すべきこととして、ヒートシンクには大抵保護シートが貼られています。再度取り付ける際はそれを外してから取り付けます。

この青いシートです。必ず外してから取り付けてください。
さて、これでいったんマザーボードにパーツを取り付ける作業は終了です。CPUクーラーも取り付ける必要がありますが、それはまた別工程で取り付けます。
電源は専用のパーツに固定
小さなケースなので、よくよく考えないといけないのは電源とそこからの配線。このケースはよくあるATXサイズの電源ではなく、比較的小さいSFX電源にしか対応していません。

Cooler Master製のSFX電源「V750 SFX GOLD – WHITE EDITION」です。白い色もそうでうけど、このクラシックな感じのロゴがいいですね。ケースの中に入れてしまうと見えなくなってしまうのが勿体ないです。
この電源をケースに取り付けていきます。通常のケースだと下部に取り付けることが多いのですが、コンパクトなケースの場合は専用のパーツにまず取り付けて、ケース上部に設置することが多いですね。今回はそのタイプです。

こちらのパーツに先ほどの電源を取り付けて、ケース上部に固定します。

パーツに電源を取り付けてみました。こちらをPCケースに取り付けますが、上部はねじ止めではなくて、引っかける感じですね。下部はねじ止めでしっかり固定します。

PCケースに取り付けるとこんな感じ。ケース左上部に取り付けます。確か前面の裏側にも取り付けられたかなと思いますので、その他のパーツ構成次第で位置を若干変えることはできます。
また、今回は電源も白なので全く問題ないですすが、取り付けパーツが白なので、電源は黒でももしかしたら目立たなかったかもしれません。白いパーツは若干割高なことが多いので、予算を考えてこういうこところで圧縮するのはありですね。

裏側からはこんな感じ。いやぁ、このロゴが隠れてしまうのがほんと残念・・・。

上から見たところ。電源ケーブルはケースにあらかじめ付いているケーブルを使って、背面まで延長します。
これで、電源をPCケースに設置することができました。
マザーボードも設置
では、先ほどCPUなどを取り付けたマザーボードをPCケースに設置していきます。ケースには既に土台となるスペーサーが取り付けられているので、マザーボードのネジ穴をそれに合わせて置いてください。
また、今回のマザーボードはバックパネル一体型なので必要ないですが、バックパネルが別になっているタイプのマザーボードの場合、バックパネルを初めにケースに取り付けてからマザーボードを設置しましょう。設置は、四隅をネジで固定するだけです。

はい、設置しました。マザーボードと電源はどちらを先にPCケースに取り付けて問題ありません。好きな順番、あるいは、作業がしやすい順番で取り付けてください。今後、電源とマザーボードもケーブルで繋ぐ必要があるのですが、他のパーツもこれから取り付けて行くので、いったんはこのままで次の作業をすすめていきます。

バックパネルもずれずに設置できてますね!
さて、なんだかんだでだいぶ長くなってしまったので、今回はここで切ります。次回は、CPUクーラー、ケースファン、グラボを取り付けて、完成!となる予定です。よかったら、最後までお付き合いください。
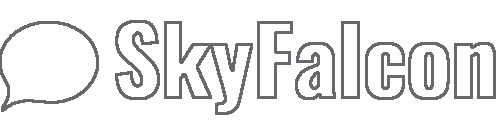

コメント