自作PCを組み立てた際に、パーツが一部余ってしまってそのままにしてました。余ったのはZ490 ATXマザーボードと、Mini-ITX用のPCケースです。残念ながらマザーボードとケースの規格が合わないため、同時に2つを活用することはできません。ですが、そのまま持っていてももったいないので、サブ機として使っていたPCを少しアップグレードすることにしました。今回使うのは、余っていたマザーボードで、PCケースは今回使いません。
Intel 第10世代、第11世代CPU用のATXマザーボード
余っていたマザーボードはMSIの「MSI MPG Z490 GAMING CARBON WIFI」です。


このマザーボードですが、メインPCで利用しているものよりもよいマザーボードです。なんで余らせていたかは、以下の記事を読むとわかります。今回、このマザーボードを使って、サブPCの古いマザーボードを交換しようと思います。
さて、このマザーボードですが見出しに書いたとおり、Intelの第10世代(Comet Lake-S)、第11世代(Rocket Lake-S)CPU用のマザーボードです。最新は第12世代(Alder Lake)なので、最新のCPUを購入しても利用ができません。ソケットの形状が違うためです。
もちろん、第9世代以前のCPUも同じく使うことはできません。サブPCに現状付いているCPUはCore i7-6700なので、そのCPUも使い回しできません。このマザーボードを活用するには、Intelの第10世代、第11世代のCPUを準備する必要があります。そこで、いろいろ調べて今回新たに購入したCPUはこちら。Core i5-11400Fです。
コストパフォーマンスが高いと言われるCore i5のグラボが必須なタイプです。Amazonや多くのショップにはなかったけれど、ドスパラには在庫があったので、少し迷って購入。迷った理由は、今回はそれほど性能にこだわる必要もないし、第10世代のCore i5-10400Fがあればコスト的にそれが良いと思ってました。だけど2世代前のCPUだしコストパフォーマンス的に人気のあるCPUなので、さすがに在庫がどこにもなかった。なので、第11世代のCPUにしました。2万円以下だったしね。
また、ついでにメモリも交換。だいぶ前のPCだし、利用していたメモリの規格も古いだろうから変えないといけないよな、と思ってこちらも購入したんだけれど、後々調べたらわざわざ買う必要もなさそうでした・・・。でも、見映えもよくなるしいいかな・・・。
購入したメモリは「Corsair VENGEANCE RGB RS DDR4 3200MHz 16GB(8GB×2)」です。

OSはそのままでマザーボードとCPUを交換
今回マザーボードを交換するPCはこちらの記事で書いたPCです。
元々BTOで購入したPCを、ケースだけ交換したものですね。CPUはCore i7-6700、グラボはGeforce GTX 1060です。最新のCPUからすると6世代も前のものだし、グラボもちょっと前のものですが、普通に使う分にはまだまだ現役で使えます。PCゲームも重い設定にしなければ快適に遊べるはず。
今回は一部パーツのみの交換になるので、使えるものはそのまま使う予定。SSD、HDD、そこに保存してあるデータも含め、そのまま使います。Windows10も再インストールなどはせず、そのまま移行予定。ただ、Windows10をパーツ交換後も継続利用するためには、交換前にMicrosoftアカウントを作成し、利用してるOS(デバイス)をそのアカウントに紐づける必要があります。アカウント自体は無料で作成できます。私はアカウントを既に持っていたので、それにOSをまず紐付けておきました。
ちゃんと紐づいているかは、Micorosoftアカウントのページでも確認できますし、Windows10の設定→更新とセキュリティ→ライセンス認証から確認できます。

この紐付けをしておくことで、マザーボード交換後に改めて紐付けし直すことができ、そのままWindows10を利用し続けることができます。マザーボードの交換をする方は、忘れないようにしましょう。
マザーボードの取り外しと新規取り付け
では、最初に古いマザーボードを取り外します。もろもろ刺さっている配線を抜いて・・・

はい、外しました。CPUファンも外して、CPUが露出しています。このマザーボードに取り付けてあるものは今回全て交換です。CPUもクーラーもメモリも、ですね。
では、さっそく新しいマザーボードの準備を始めます。

一応ゲーミングモデルなので、見た目は今風でよい感じ。今回は、ここに新しいCPUとメモリを追加します。SDDに関しては、2.5インチサイズのSSDを継続利用するので、ここには今回取り付けず。何かもったいない気もしますね。

CPUとメモリの取り付けも完了。CPUの取り扱いも、だいぶ緊張しなくなりましたね。IntelのCPUはCPU自体に突起がないので個人的に安心。AMDのCPUは使ったことないけど、怖い気はします。で、今回CPUクーラーはいったんCPU付属のリテールクーラーを取り付けます。ケースファンもこれまで使っていたものを流用。この2つはまた後で変えようかな。

というわけで、ケースのマザーボードを取り付け、グラボ、その他配線も繋げて電源ON。問題なく起動しました。後は、Windows10が継続利用できればOKです。
Windows10の再認証
写真を撮るのを忘れてしまったので、結論から先に書きますね。Windows10ですが、問題なく起動し、事前にMicrosoftアカウントに紐づけてあったため正常にライセンス認証ができました。SSDやHDDに保存してあったデータもそのまま。CPUとマザーボードが変わっただけで、後はこれまでどおり利用することができました。
いろんな人のブログや動画を見ていると、ここの認証の箇所で若干躓いている方がも多かった気がしますが、自分の場合、全く問題ありませんでした。ほとんど何もしていない感じ。
マザーボードを変更するのはなかなか難しいのではと思っていました。特にOSをまた買わないといけないのかと思ってましたが、移行であれば不要なんですね。作業もこんなに簡単だとは思わなかった。メインPCのほうで、もっと早くやっておけばよかったかなとも思いましたね。

ここはかなりドキドキしていたのですが、呆気にとられるくらいスムーズに再認証ができました。むしろ、何かあったほうが記事にしやすいのに・・・。
ベンチマーク(FF14)
ついでに、新しいCPUとマザーボードのベンチマークを。とは言っても、FF14のベンチマークを回すだけです。

フルHDで検証してみて、スコアは12879、とても快適です。グラボが1060と数年前のものですが、まだまだ使えますね。
今後のこと
とりあえず余ったマザーボードを活用し、CPUなどは購入しましたがサブPCのアップグレードを行いました。ベンチマークの結果も上々で、今回のパーツ変更は成功かなと思います。ただ、懸念点が何もなかったわけではないんです。
ベンチマークを回していた際のCPU温度が意外と高かったんですよね。90℃くらい出てたかな。メインPCではゲームなどをしていてもそんなに温度が上がらないので、そこは少し不安になってます。最近のリテールクーラーは冷えるとどこかで聞いたんですが、そんなことはないのかな。
なので、マザーボードの取り付け作業の箇所にも書きましたが、CPUクーラーやケースファンも交換したいなと思っています。このあたりはまた追って記事にしたいですね。
というわけで、今回はこのあたりで。
また後日、CPUクーラーなどの交換について記事にできればいいなと思ってます。

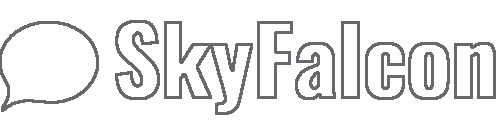

コメント