初めての自作PCシリーズですが、前回までで動機とパーツの準備を進めたので、今回から組立に入ります。気になる方は、前回までの記事もご覧ください。


では、組立編にまいりましょう。自分も初心者だし、パーツ、特にマザーボードによって違いはあるから、基本的なことしか書きません。ご質問あれば、コメントください。
実は・・・
組立をご紹介する前に、1つ伝えなければいけないことがあります・・・。前回の準備編に書いたのですが、パーツの中でグラボの入手だけかなり時間がかかってました。残りのパーツは1月初旬には届いており、グラボさえあればいつでも組み立てられる状態。その状態で当初グラボ到着予定の2/13を迎えましたが、結局その日になっても届かないという状況でした。困った。
今もですがグラボは市場から姿を消しており、欲しくてもなかなか在庫がない。仮に店頭やネットショップに商品が並んでも、すぐさま売り切れ、かつ、価格も高騰しているという厳しい状況です。この状況で、自分のグラボはいつ届くんだろうと考えると、すぐには届かないだろうと思いました。
そのため、本命グラボの調達は半ば諦め、いつの日か届くまでのつなぎとして暫定のローエンドグラボを購入して、まずはPCを組んでしまおうと考えました。本命グラボが届いたら、暫定グラボはメルカリででも売ればいいやと。
というわけで、そもそもグラボが品薄の状態ではあったけれど、GTX 1650なら2万弱で買えたので、ドスパラで購入してしまいました。

2/13にオンラインで購入して、翌14日には届きましたね。早い、ドスパラ。ということで、グラボは暫定的ながら、その日から組立をはじめました。

いや、グラボなくても組めたんだけどね・・・。グラボ必須のCPUじゃなかったし。
ケース開封の儀
1ヶ月半の間、自室に寝かしていたケースをようやく開封する時がきました。いろんなブログや動画を見て、だいたいどんな感じなのかは把握していたつもりでしたが・・・

実物を見るとまた違いますね。これまでの野暮ったいケースとは違って、やっぱり見た目は悪くないです。ガラスパネルも若干暗めなので、内部である程度光らせてもうるさくはならなさそうですね。
では、早速他のパーツも開封して組んでいきます。
CPUをマザボに取り付ける
最初はなにはともあれPCの心臓部の組み立てですね。必要なのはマザーボードとCPUです。どちらもパーツの中では比較的高価なものなので、緊張する人は多いみたいですね。

今回のマザボはATXというタイプです。いくつかサイズがあるので、ケースが対応していないと載せることができません。購入する際は注意ですね。サイズ以外にもCPUによっても利用できるマザーボードは変わってくるので、ここが初心者にはわかりづらいかも。自分も知らなかったことは多かったけれど、CPUがCore i9の第10世代なので「Z490」というチップセットが対応しているらしい。なので、それに合わせたマザーボードを購入しました。Webで調べればすぐにわかりますが、不安ならショップの店員に聞きながら購入したほうがいいかもしれないですね。

で、かちーん。さっくりCPUを取り付けました。取り付けの向きさえ気をつければ大丈夫です。通常、三角のマークを合わせて置く感じです。上の写真にもCPUの左下に小さな三角が見えますよね、それです。マザーボードにも印があるので、合わせてください。

CPUを取り付けるのが一番怖いみたいなことを聞きますが、自分はそれほどでもなく、さくさくっと取り付けてしまいました。
メモリとSSDもさくさくっと
次にメモリをマザーボードに取り付けます。取り付け位置はCPUの右横にあり、最大で4枚取り付けることができます。

自分は8GBが2本で16GBのメモリを購入です。メモリも取り付け位置があるので、注意ですね。接続部分に切り込みがあるのがわかると思いますが、ここをマザーボードと合わせるだけです。そこが合えば向きも合います。マザーボード側のラッチを拡げた上で、カチッと音がするまで押し込んでください。ラッチもマザーボードによって片側だけだったり両側にあったりと異なるので注意です。
それと、4箇所ある差し込み口も刺す場所が決まっています。4本あればどこに刺してもOKですが、2本の場合はCPU側から見て2つめ目と4つ目に差し込みましょう。マザーボードに「first」と書いてあるので、基本はそれに合わせてください。

メモリの色は黒にしました。どうせ光らせるし、黒のほうが締まるかなと思ったんですが、個人的には正解でした。
そして次はSSDですね。

M.2 SSDです、小さいなぁ。これまでのPCもSSDを使ってましたが、2.5インチのSSDでした。厚めのカードみたいなSSDですね。それもHDDと比べると小さいですが、M.2はそれよりも格段に小さい、で、薄い。これに1TBもデータが入るなんて驚きです。
M.2はマザボ中央に取り付け口があるので、そこに直接取り付けます。こちらも、接続部分に切り込みがあるので、刺す位置を合わせて斜めに差し込んでくださいね。その後、端子側じゃないほうをケース付属のネジで止めます。マザボによって異なりますが、既に付いているヒートシンクを外さないと取り付けられないことが多いので、ヒートシンクがあったらそちらを外しましょう。で、SSDを取り付けたら、ヒートシンクの保護フィルムを外して元の位置に戻す手順です。

SSDの取り付けは、精密ドライバーなど細かいドライバーが必要です。一般的なドライバーでやろうと思ったけどダメだった。

取り付けました!
メモリはCPU横の取り付け口に2本(2つ目と4つ目)、SSDはCPU下のネジが2つついてる黒いバーの下に取り付けています。この黒いバーの裏にヒートシンクがあります。
ファンとCPUクーラーをケースに取り付けました
人によって順番は異なると思いますが、自分はここで上面と背面のファンと、前面に簡易水冷のラジエーターの取り付けをしています。取り付けと言っても、このケースにはあらかじめファンが付いているし、空冷のCPUクーラーを利用すれば前面をいじる必要はないので、必ずというわけではないです。
上面と天面のデフォルトのファンは光りません。自分はここのファンも光らせたかったので、わざわざ交換するための光るファンを購入していました。
前面のファンはデフォルトでも光ります。が、前面には簡易水冷のラジエーターを取り付ける必要があるのでいったん取り外し、簡易水冷のラジエーターとつなぎます。簡易水冷にもファンは付いてきますが、簡易水冷付属のファンが光らないので、ここはケースデフォルトのファンを残して取り付けます。ややこしいですね。

先に左に見える上面と背面のファン2つを交換します。
ファン自体の取り付けは単にケースにネジ止めをするだけです。付いている物を外して、代わりのファンをつける、それだけ。気をつけないといけないのは、ケースへの取り付けよりも配線ですよね。デフォルトのファンは初めから正しい位置に配線されているので、そこの写真を撮っておくと後で見直せていいかもしれないですね。ただし、今回はLEDで光らせるということを追加するので、多少デフォルトの配線からは追加があったため、そこはいろいろと調べながらやりました。

別記事で紹介してますが、ファンの配線については参考となる動画を見ながら作業しました。デイジーチェーンって手法です。
このケースには「Smart Device V2」というものが搭載されています。ファンやLEDの制御をしてくれるデバイスですね。今回交換したファンの配線も、基本はここに刺すことになります。
さて、次は簡易水冷のラジエーターを前面に取り付けます。
前面には既に2基の140mmファンが付いているので、前面のパネルごと取り外します。取り外しは手前のネジを2箇所緩めて外すだけ。固い場合はドライバー使いましょう。
取り外したパネルからいったんファンを外し、ファン、パネル、ラジエーターという順で重ねて、ケース付属の長いネジでパネルにまず取り付けます。そして、ファンとラジエーターが付いたパネルをケースに戻す、それだけです。

簡易水冷は、作業に没頭し過ぎて開封後の写真撮るの忘れてました・・・
さて、細かく書いていたらだいぶ長い記事になってしまいました・・・。いったん、今回はここまでとします。次回、もう少しテンポのいい記事を組立編2としてアップしますね。
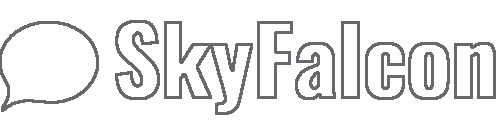

コメント